スマホで保存した画像をグーグルフォトで同期しておくと便利です。
この記事では同期のやり方と、設定について解説していきます。
ちなみに、なぜ同期すると便利か?というと、スマホの画像は本体とSDカードに二重に保存しておいたとしてもスマホ自体が壊れたり紛失したりすると、画像は二度と戻ってきません。しかしグーグルフォトに同期しておけばスマホの画像がグーグルのサーバ上にデータが残りバックアップされます。しかも自動でやってくれます。こりゃ便利だ!というわけです。
Contents
同期のやり方と設定
一番簡単なのはスマホを購入したショップに行って店員に「グーグルフォトと同期にしてください!」とお願いすることです。無料(タダ)でやってくれます。
でもショップは混んでいるので、ここでは自分でやる方法を書いていきます。
ちなみに、私の持ってる機種『AQUOS SH-01L』での方法を解説していきますが、アンドロイドなら他の機種でも大して変わらないと思いますので、他の機種の人も参考にして頂ければと思います。
①スマホからグーグルフォトを開く
同期も設定もスマホだけで出来ます。まずはスマホからグーグルフォトを開きましょう。
インストールしていない人は左下のボタンを押して『アプリを探す』から検索してインストールしましょう。以下の画像参照。
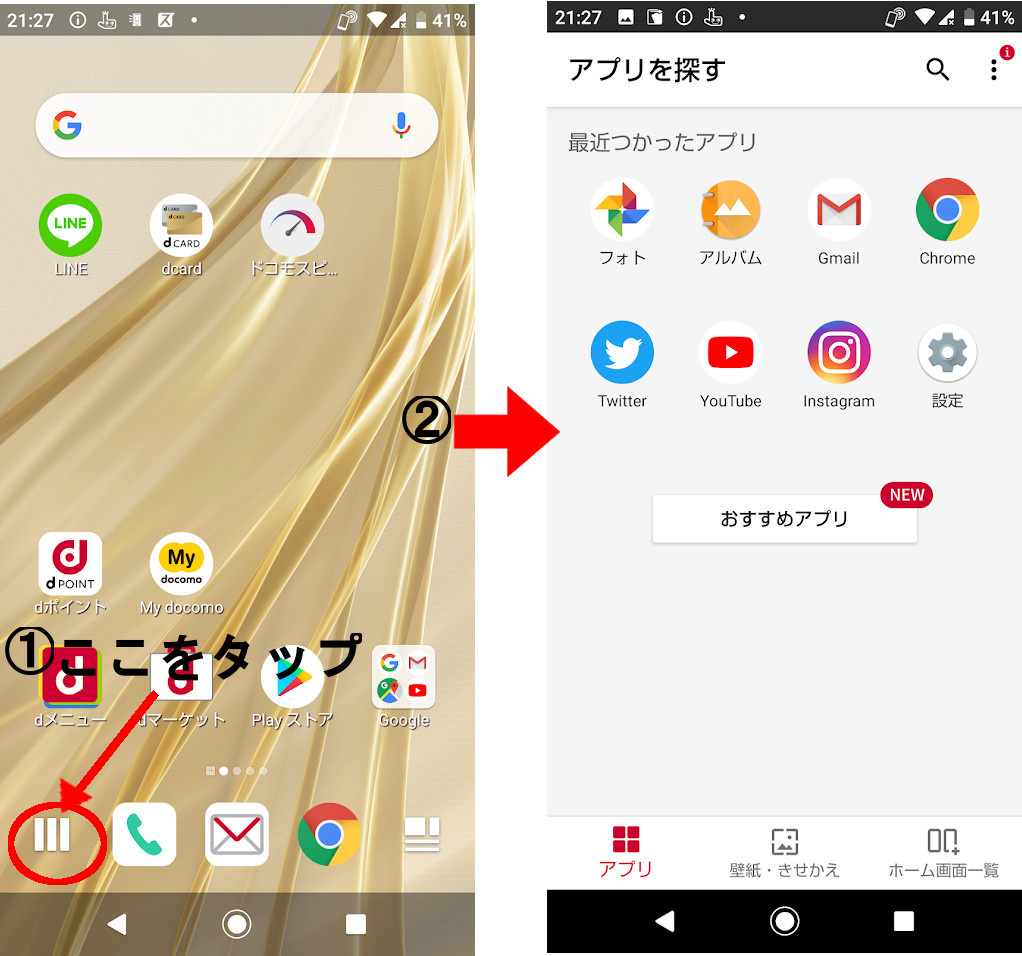
②バックアップと同期をする
開いた瞬間、バックアップと同期をしますかと聞かれるので、しますと選択します。
聞かれない場合は、右上にある雲のアイコンをタップします。すると『バックアップと同期がOFFです』と出るので選択タブを右にしましょう。以下の画像参照。
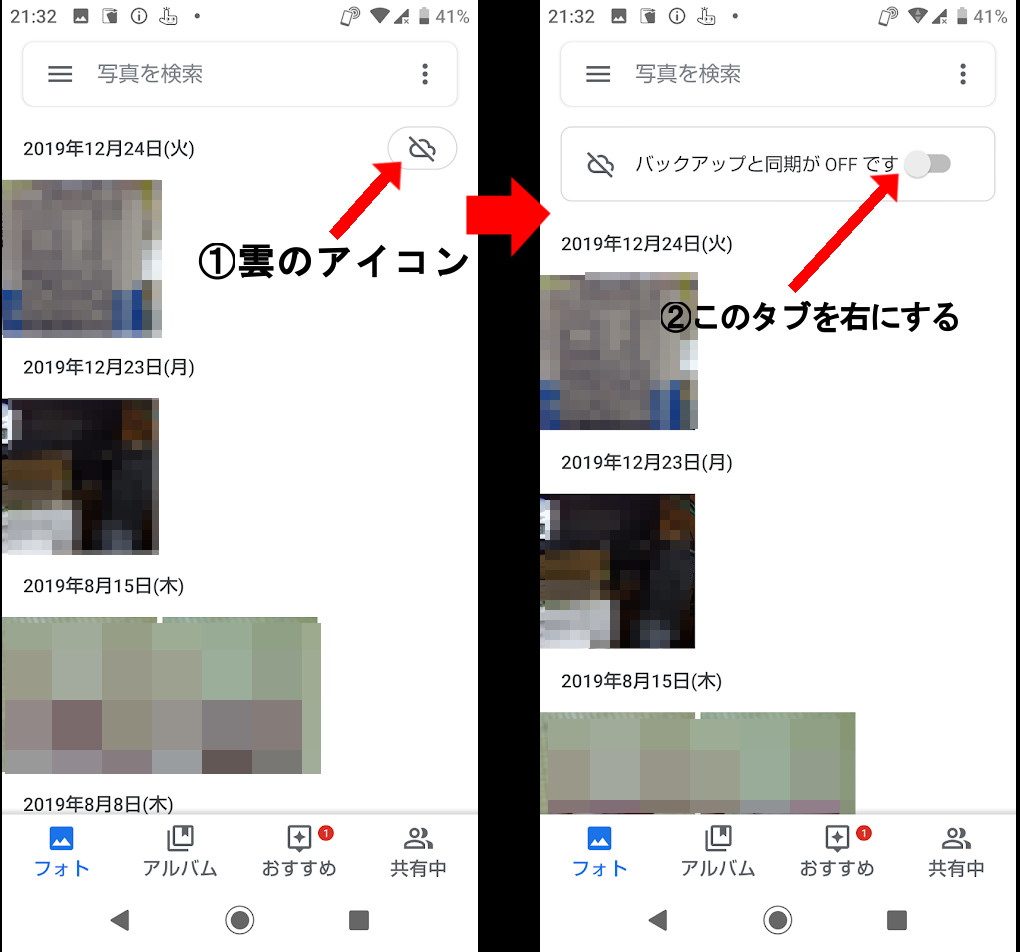
③バックアップと同期の設定をする
バックアップと同期を選択した瞬間、設定について聞かれます。
デフォだと『高画質(無料、要領制限)』が選択されるようになっていますが『元のサイズ(残り〇〇GB)』の方をタップして選択してください。
『Wi-Fiを利用できない場合は、モバイルデータ通信でバックアップする』の選択タブは左のままで良いかと思います。
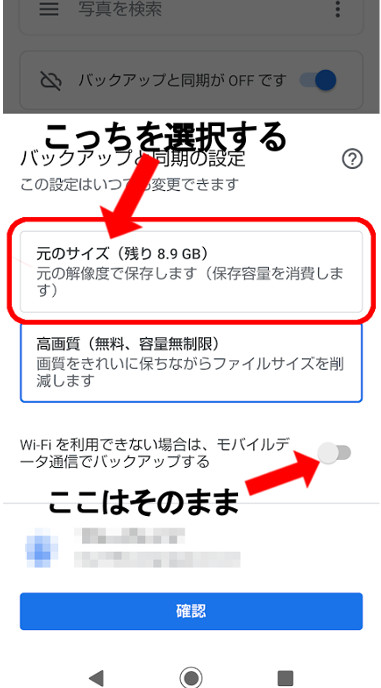
ちなみにここで解説した設定は私の個人的なおすすめ設定です。後ほど書くなぜその設定にするのか?の根拠を見て納得いかなければご自分の好みの設定でいいかと思います。
④完了
最後に一番下の『確認』をタップして完了です。
自動的にまだ同期されていないスマホ側の画像たちがグーグルフォト側にバックアップされていき「バックアップが完了しました」と表示が出ます。
なぜその設定にするのか?の根拠
バックアップと同期の設定について、なぜその選択をするのか(すべきと思ったのか)根拠を書いていきます。
なぜ『元のサイズ(残り〇〇GB)』を選択するのか?
『高画質(無料、容量無制限)』は「画質を綺麗に保ちながらファイルサイズを削減します」と説明されているように、これを選ぶと自動的にファイルサイズを小さくしてバックアップすることになります。
しかし、これは画質が下がるということです。“画質を綺麗に保ちながら”と説明されていますが多少は落ちます。サイズが小さくなったのに画質は一切変わらないなんてことはないですから。
ぱっと見はほぼ同画質でも、拡大するなりすれば多少は落ちるということです。
ちなみに『高画質(無料、容量無制限)』で保存した場合と『元のサイズ(残り〇〇GB)』で保存した場合の実際の画像の比較がこちらの記事で見られますが、2つの画像(どっかの寺院の画像)を拡大してみたところやはり画質は違っていました。
これはつまり、スマホが壊れたり紛失したとき、元の画質と全く同じ画像がこの世から無くなるということになります。
凝り性の私としてはこれが許せないのです。これじゃバックアップといえないじゃないか!と思うわけです。
ちなみに、Googleアカウント1個あたり15GBまでデータが保存できます。スマホで撮った写真は大体1~2MBなので計算上大体10000枚ぐらいまでは保存できるということになります。
ただしこの15GBはGメールのデータなどもふくまれるので厳密には10000枚よりは少なくなるかもしれません。でもまあGメールのデータは大した量じゃないですので10000枚近くは保存できると考えていていいでしょう。
また、もし画像が溜まってきて15GBを超えそうになった場合、Googleアカウントには保存制限を増やすことができる有料プランもあります。
でもそんなことしなくてもグーグルフォトにある画像をPCドライブなど別の場所に移して削除して容量を空ければいいと私は思います。
ちなみに以下の引用にあるように画像を削除してもすぐ容量が明かないケースもあるようなので、そのときはしばらく待ってみましょう。
ようやく削除した分が反映され、メールの受信ができるようになりました。
今後、空き容量確保に気をつけたいと思います。
『Wi-Fiを利用できない場合は、モバイルデータ通信でバックアップする』はなぜやらない方が良いのか?
これは別にダメって訳ではないのですが、やらない方が良いです。
この設定は、ようするに同期するときの通信量をモバイルデータ通信を使用するのかWi-Fiに接続してるときのみWi-Fiの通信を使用するのかの違いです。(そのままやないかい!)
モバイルデータ通信とはガラケーでいうパケット通信みたいなもんで、スマホ契約のときに一ヶ月『使い放題プラン』とかにしていない限り、大体一ヶ月3GBとか5GBとかの制限があります(これもスマホの契約のときに決めてます)。
まあ詳しくはご自分の契約内容を確認してみてください。
で、この『Wi-Fiを利用できない場合は、モバイルデータ通信でバックアップする』を選んでしまうと、写真を多く撮ったりした月にモバイルデータ通信量の制限を超えてしまうリスクがあるのです。
逆にこれを選ばなければ、Wi-Fiに接続しているときに自動的に同期が行われるのでその心配がありません。
例えば、スマホを家のWi-Fiに繋いでいる人は、外で写真を撮ってもそのときは同期されず、家に帰ってきた時に自動的に同期されることになります。
同期後のおすすめ設定
これで同期は完了しましたが、デフォルトのままではスマホで撮影した写真しか同期されません。スマホ画面をスクリーンショットした画像やサイトからダウンロードした画像も同期したい場合は以下の設定を行いましょう。
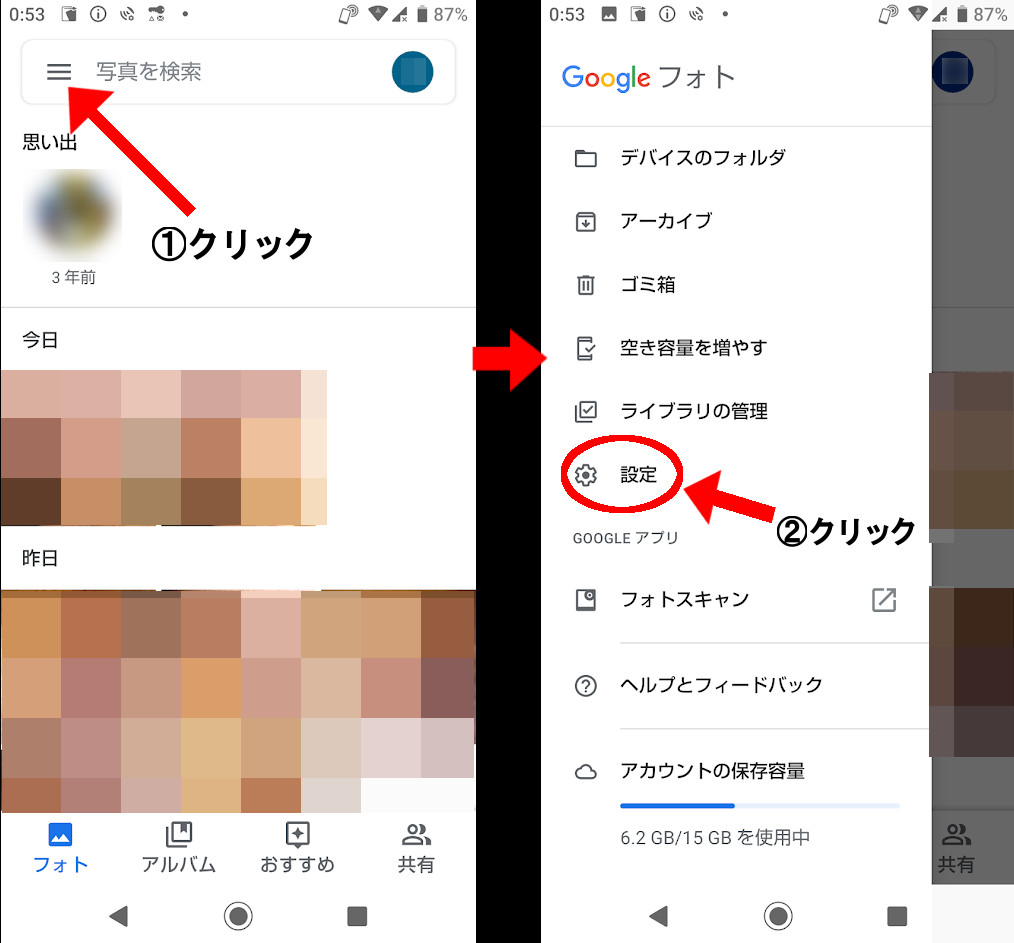
設定から『バックアップと同期』→『デバイスのフォルダのバックアップ』と進みます。
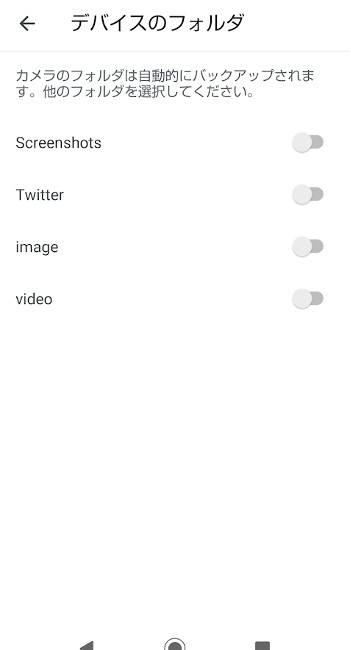
この中から同期したい画像が入ってるフォルダの選択タブを右にしましょう。例えば、スクショ画像だと『screenshots』でサイトなどからダウンロードした画像は『image』に入ってることが多いです。
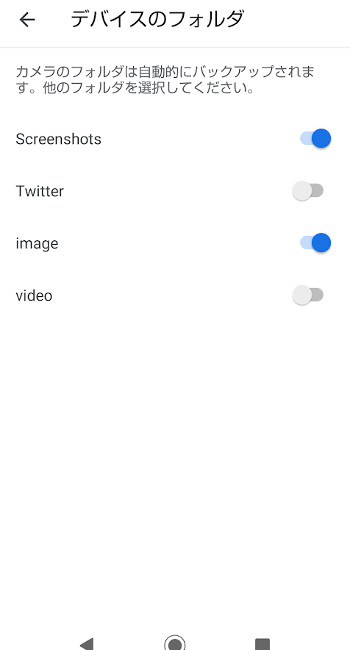
設定後にグーグルフォトの最初の画面に戻ると自動的に同期がじまりますので同期したい画像が同期されているか確認しましょう。
まとめ
以上、スマホとグーグルフォトの同期の方法と設定についての解説でした。
もしよく分からなかったところがあれば、下のコメントで聞いてください。力になれるか分からないですが分かる範囲でお答えします😊